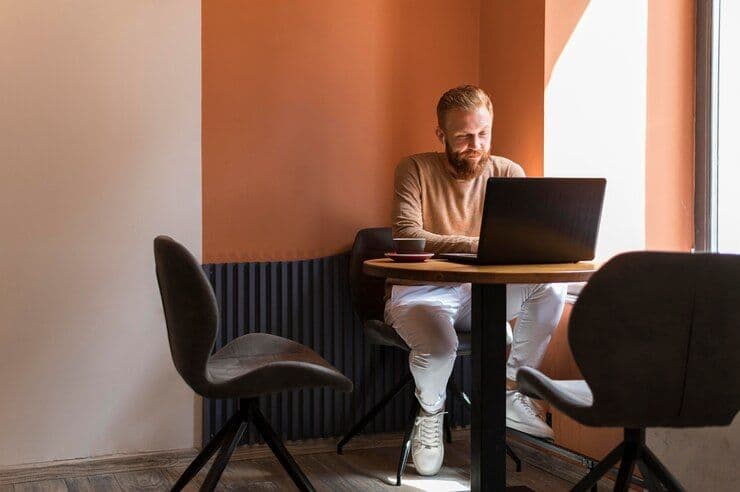The Ultimate Guide to Removing Malware Viruses from Your PC
Malware, short for malicious software, encompasses various types of harmful software designed to damage, disrupt, or gain unauthorized access to your computer system. From viruses and worms to trojans and ransomware, the threats are numerous and evolving. Fortunately, with the right knowledge and tools, you can remove malware from your PC and safeguard it against future infections. This guide will walk you through the steps to detect, remove, and prevent malware on your computer.
Step 1: Recognize the Signs of Malware Infection
Before you can tackle the problem, it's crucial to know if your PC is indeed infected. Common symptoms of malware infection include:
- Slower than usual performance: If your PC suddenly becomes sluggish without any apparent reason, it could be a sign of malware.
- Frequent crashes or blue screens: Unexpected crashes or the dreaded blue screen of death can indicate malware interference.
- Pop-up ads: An influx of pop-up ads, especially if they appear outside of your web browser, is a classic sign of adware.
- Changed homepage or search engine: Malware can alter your browser settings without your consent.
- Unfamiliar programs or files: Finding programs or files you didn't download could be a sign of a malware infection.
Step 2: Enter Safe Mode
Before attempting to remove malware, it's advisable to boot your PC into Safe Mode. This starts your computer with only the essential programs and services, preventing the malware from causing further damage or interference. Here's how to enter Safe Mode in Windows 10:
- Hold down the Shift key and click the Restart option in the Start menu or on the login screen.
- Your PC will restart to a blue screen with options. Choose Troubleshoot > Advanced options > Startup Settings > Restart.
- After your PC restarts, select 4 or press F4 to start in Safe Mode.
Step 3: Delete Temporary Files
Before running a malware scan, it's a good practice to delete temporary files. This can speed up the scanning process and free up disk space. You can use the Disk Cleanup tool in Windows to do this:
- Type Disk Cleanup in the Windows search bar and select the app.
- Choose the drive you want to clean (usually C:) and click OK.
- Select the file types to delete (including Temporary files) and click OK.
Step 4: Use Malware Removal Tools
There are numerous malware removal tools available, both free and paid. Some reputable options include Malwarebytes, Avast, and Bitdefender. Follow these steps to use a malware removal tool:
- Download and install the malware removal tool of your choice.
- Run the tool and perform a full system scan to detect malware.
- Follow the tool's instructions to remove any detected malware.
Step 5: Update Your Software
Keeping your software up to date is crucial for preventing malware infections. Software updates often include patches for security vulnerabilities that malware could exploit. Ensure your operating system, web browsers, and any installed software are up to date.
Step 6: Strengthen Your Defenses
To prevent future malware infections, consider the following measures:
- Use a reputable antivirus program and keep it updated.
- Enable a firewall to monitor incoming and outgoing network traffic.
- Be cautious with email attachments and links. Don't open attachments or click on links from unknown sources.
- Use strong, unique passwords for all your accounts and consider using a password manager.
- Regularly back up your data to an external drive or cloud storage. This can be a lifesaver in case of a ransomware attack.
Conclusion
Removing malware from your PC can be a daunting task, but with the right approach, it's entirely manageable. By following the steps outlined in this guide, you can rid your computer of harmful software and take measures to prevent future infections. Remember, the key to cybersecurity is vigilance and proactive protection. Stay informed, stay updated, and stay safe.