What is an IP Address?
Houses have addresses, cars have VINs, humans have Social Security Numbers, and internet-connected devices have an Internet Protocol address.
An IP, or Internet Protocol address, is a unique address that identifies a device on the internet. These addresses allow information to be sent between devices on a network. Computers have them, but so do tablets and smartphones. And, just like a fingerprint or a snowflake, no two IP addresses are exactly the same.
When you connect a device to a network, an IP address is assigned to the device and the IP address shared is the one from your local router, appointed by your Internet Service Provider (ISP). There are standards for these sorts of things set by the Internet Assigned Numbers Authority (IANA).
In this post we will address different methods on how to find your IP address depending on your operating system, the difference between internal and external IP addresses and the difference between IPv4 and IPv6.
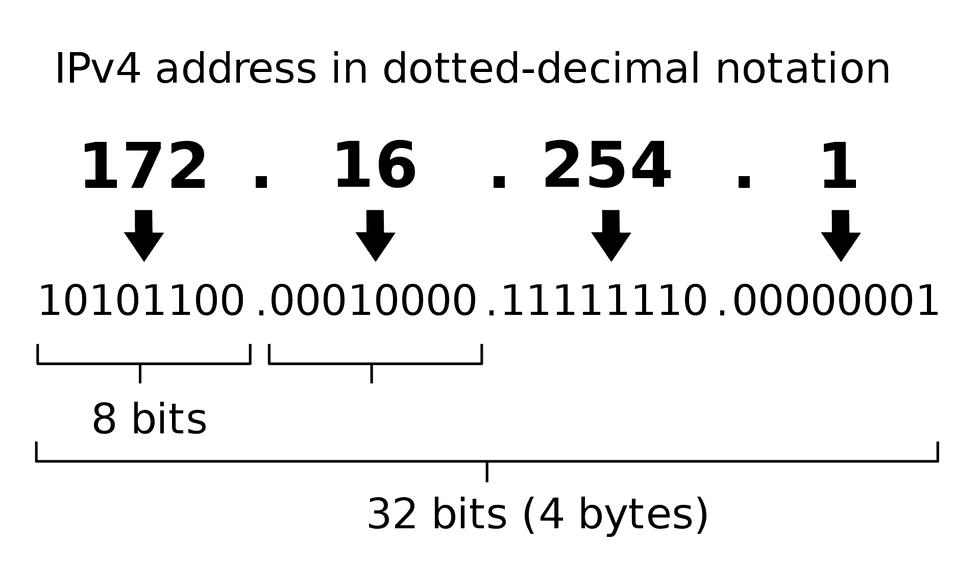
How to Find Your IP Address
When a computer connects to an Internet network, either through Wi-Fi or an ethernet cable, it immediately receives an IP address. There are two ways of finding your IP address, depending on the device you have and the operating system of your computer, Windows, Android and iOS.
The Easiest Way to Find Your IP Address is Google Search
The simplest way to find your IP address is through Google search. Go to Google.com and type “what is my IP” or “how can I find my IP address” in the search bar. Press Enter on your keyboard. Your IP address will pop up immediately. This method is easy, fast and universal for all operating systems.
Finding IP Address on Windows
It’s easy to find the IP address your router assigns to your device if you follow the right steps. Generally, the IP address is located in Settings, or on the Control Panel on earlier versions.
Windows 8
If you want to know how to check your IP address on Windows 8, just follow the next few steps:
- Open the Start menu.
- Type in ‘network’.
- Select Network Connection settings.
- Click on Network and you’ll see your IP address there.
Windows 10
Use the right-click on the Windows logo and select ‘Settings’. Then, click on ‘Network & Internet’ and select either ‘Wi-Fi’ or ‘Ethernet,’ depending on whether you are connected through wireless or internet cable.
For Ethernet connection, click on the taskbar and select ‘Ethernet network connection.’ Under ‘Properties’, look for your IP address listed next to the IPv4 address.
If you want to learn how to find the IP address of the wireless router for Windows 10, select the network you are connected to and you’ll find the IP address under the IPv4 address.
Windows 11
Finding the IP address on Windows 11 is very similar to finding it on Windows 10, with some slight changes. For a wireless connection, select ‘Start,’ go to ‘Settings,’ open ‘Network & Internet,’ and click on ‘Wi-Fi.’
When you open the network you are connected to, you’ll see the ‘Properties’ option—click on it, and your IP address will be there. The same goes for an Ethernet connection, just click on ‘Ethernet’ instead of ‘Wi-Fi.’
Use the Command Prompt
This option is the same no matter what version of Windows you use. If you want to find your IP address quickly, you can use a simple command that will help you find an IP address on Windows 7 and above—command prompt.
There are two ways you can open the Command Prompt, and both are extremely easy to follow and use in practice. Here is how to use the Command Prompt both ways:
- Use the Start Menu Search. Click on the Start button (usually on the lower-left corner), type “cmd”, and select the Command Prompt from the list. If you have a search box on your taskbar, you can use that as well.
- Use the Start Menu. Another option is to use the Start Menu. Just click on Start, scroll down till you find the Command Prompt icon, and click on it.
Whenever you’re wondering how to find your router IP address, just open the Command Prompt, and everything from that point on will be easy. A black window will pop up, and all you’ll need to do is type the command “ipconfig” and scroll down till you see IPv4 Address—that’s your IP address.
Android
While it can sometimes vary, finding the IP address is in most cases more or less the same regardless of the Android version your phone has. To figure out how to find a phone IP address, you need to take a few steps.
Method 1
- Go to Settings.
- Scroll down until you find ‘About phone’.
- Open the ‘About phone’ option and select ‘Status’.
- The IP address will be displayed somewhere in the middle of the screen, along with other general information regarding your device.
Method 2
Go to Settings >> Wi-Fi. Tap on the Wi-Fi you are connected to and voilà, there’s your IP address.
IOS
How to find your IP address on your iPhone? The whole process is a piece of cake:
- Go to “Settings”.
- Open Wi-Fi.
- Find the network you are connected to.
- Click on the network
- Find your IP address in the IPv4 address section.
Internal IP address vs External IP address
If you’ve asked yourself ‘what is my IP address’, you need to understand a few things. Every device has two IP addresses: public (external) and private (internal). Even though both addresses have the same purpose, the public IP address is used to locate computer systems or devices across the internet, whereas the private IP address is used inside a private network to track down the number of devices connected to it.
Your external IP address is what you likely think about first when considering that unique string of numbers associated with your internet use. It’s also the IP address that your internet service provider assigns to you, and it’s all public. Put another way: it’s the digital address for your router interface.
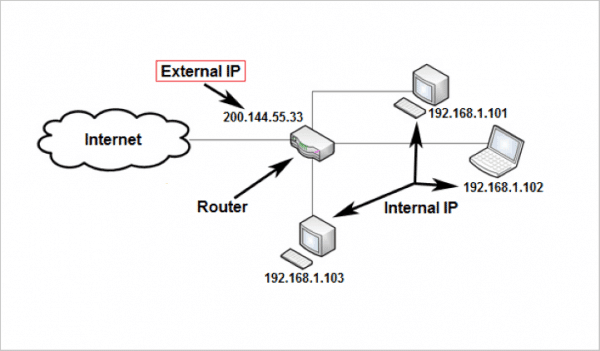
From there, your router provides your devices with internet access. At this point, when you visit a website on your phone or laptop, each of those devices has its own internal IP address—also called a private IP address—that is logged along with your browsing history.
Think of the relationship between the two like a phone extension. Your telephone provider assigns you a particular phone number that routes calls only to you. This would be the internal IP address. But the default company number, which is publicly listed, is like your external IP address. In this analogy, your router acts as a kind of receptionist.
What is the difference between IPv4 and IPv6?
There are two primary types of IP addresses in use today: IP version 4 (IPv4) and IP version 6 (IPv6). The former has been around since January 1983 and is still the most common. These are 32-bit numbers expressed in four octets, separated in a so-called “dotted decimal” notation—for example, 192.0.2.53.
By 1999, with the commercialization of internet access well underway, experts were concerned that the IANA could actually run out of valid IPv4 addresses. So, the Internet Engineering Task Force, a nonprofit standards organization based in Fremont, California, engineered its successor, IPv6. These are 128-bit numbers, expressed in hexadecimal strings—for instance, 2001:0db8:582:ae33::29.
We spend much of modern life online, going from one site to another in just a matter of minutes, so it’s smart to be mindful of our IP address. Hopefully, the instructions in this guide clearly explained how to easily find the IP address whenever you need it.
