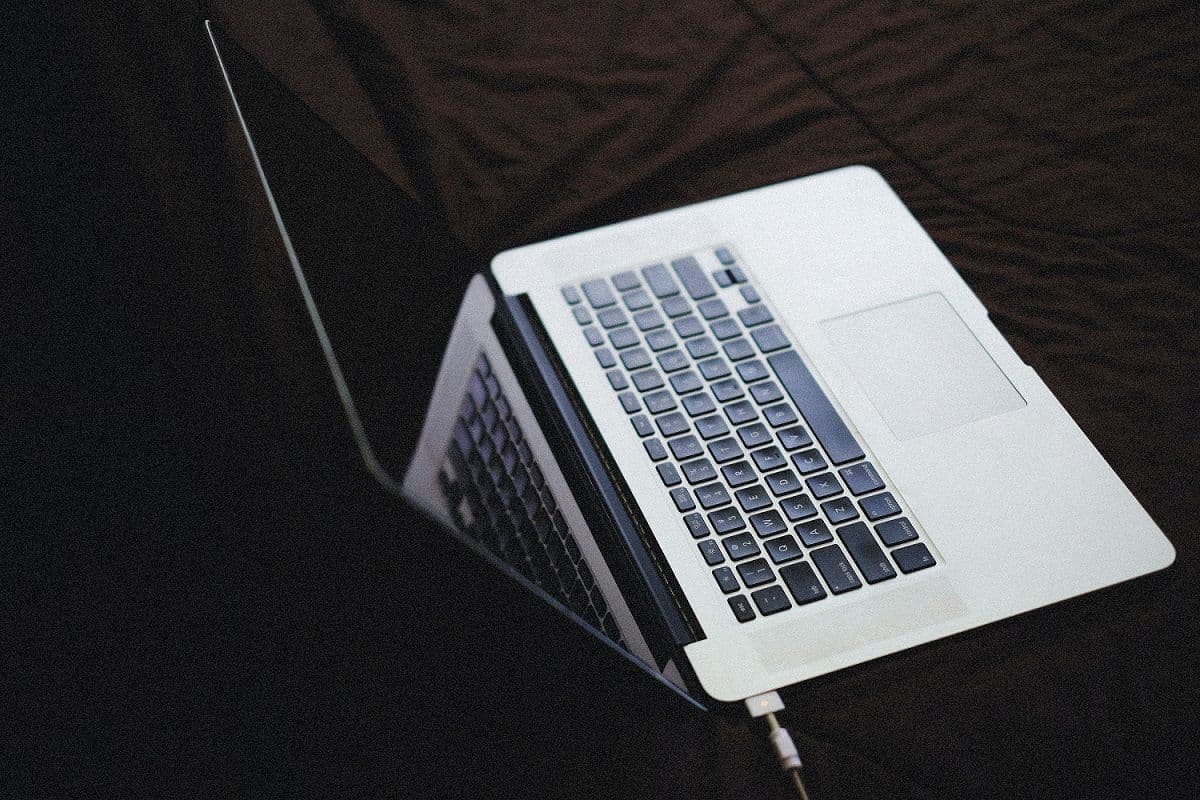Laptop Battery Health: How to Keep It in Good Standing
All batteries wear out over time, but they don't wear out at the same speed. You and someone else, given the same brand-new laptop on the same day, could have quite different battery life after two years—maybe as much as a 40 percent difference. It depends on charging levels, heat, how you store it, and avoiding the deadly zero-charge.
When alternating between your make-shift desk at the kitchen table and the corporate office, you need a machine you can rely on. Poor battery health can lead to lengthy charge times, lost productivity, and potential security risks in the long run. Lucky for you, with the right measures, keeping your laptop’s battery in good standing is relatively easy.
Here are some useful laptop battery charging tips to help you keep your battery in good health and get the most out of your battery life.
Keep It Between 40 and 80 Percent Charge
If you use your laptop away from its charger quite often, try to keep it above 40 percent charge. When it’s time to recharge it, top it off to about 80 percent, if it has decent capacity and you can live with the uncertainty. Using it this way is the best and most obvious way to extend the longevity and charge capacity of your laptop. Unfortunately, it’s also the toughest to follow.

If You Leave It Plugged In, Don’t Let It Run Hot
If that last piece of advice made you feel guilty, don’t worry about being so basic with your laptop use. Keeping your laptop plugged in regularly, with the battery charged to 100 percent, isn’t slowly killing it, despite what you may read. It’s only as bad as charging it once, to 100 percent, in the first place. Once the battery hits 100 percent, most modern laptops stop charging, and the power is diverted to the system instead.

Keep It Ventilated, Store It Somewhere Cool
Laptops are not good to keep on your lap. Because of their compact size and lack of large cooling fans, laptops can get quite hot, to the point of causing gradual skin burns, or “toasted skin syndrome.” If non-toasted skin weren’t incentive enough, the heat your thighs create by trapping heat and blocking vents is also killing the laptop's battery.
Don’t Let It Get to Zero
Keeping your device between 40 and 80 percent is advisable, but letting it get to absolute zero is a small tragedy. It’s not just sitting at zero that hurts, but the full recharge, too.
Download software to get battery health reports
It can be tough to know at a glance just how your battery is doing. Devices like iPhones come with native battery maintenance settings and alerts that provide at least some information, but these diagnostics are harder to find on laptops unless you install them yourself. Here are a couple of battery-monitoring app options for you to consider:
- BatteryCare: This extra-lightweight app — designed for Windows computers — provides notifications, CPU/storage temperature readings, discharge cycle monitoring, and lots of handy information all in one place.
- Battery Monitor: Made for MacOS, this app shows battery charge in a friendly interface with info on battery health and cycles, alerts, battery temperature readings, and current total capacity.
Replace Your Battery When It Gets Below 80 Percent Health
No matter how well you follow the ways of the healthy ions, your battery will eventually take a performance dive. Most sources recommend replacing your battery after its capacity falls below 80 percent. That’s the threshold Apple uses (or at least once used) for replacing iPhone batteries. There are guides on how to check your laptop’s battery capacity and overall health.
Conclusion
To keep a laptop battery healthy, avoid leaving your laptop plugged in, avoid overheating, avoid draining the battery completely, and adjust power settings for best power use in your settings. Dim the screen and disable the WiFi and Bluetooth to prolong your battery time and check to make sure your battery isn’t already damaged.
If you need help with any of these steps, contact a Mavyn expert for support and troubleshooting resources.
Having trouble with other devices? Get the tech help you need now!